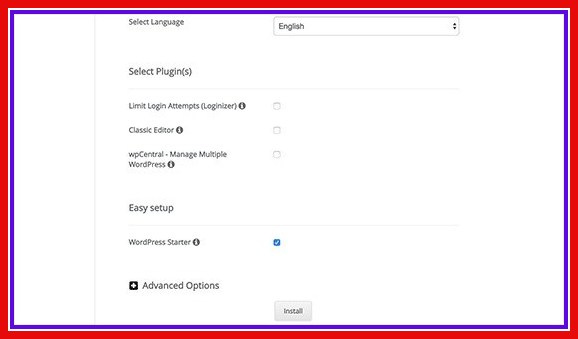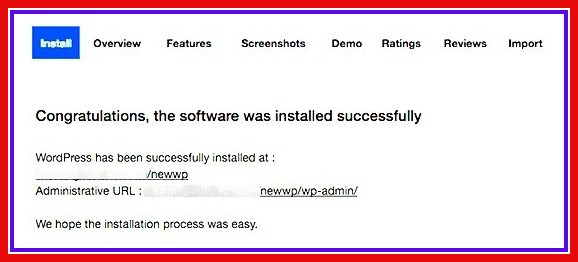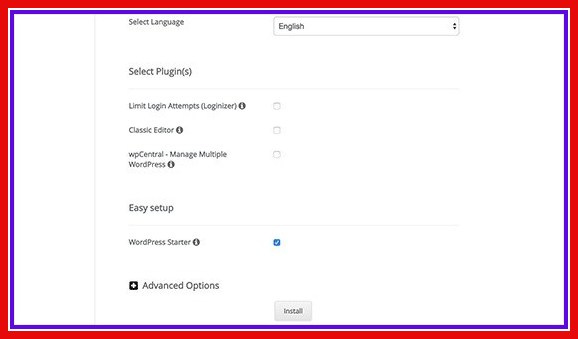How to install WordPress from different hosting cPanel
Complete WordPress Installation Tutorial
WordPress is known as the most mainstream web designer on the planet. WordPress controls more than 40% of web sites on the internet. The fundamental justification that is on the grounds that WordPress is not difficult to introduce which makes it simple for anybody to make a site.
All best WordPress web facilitating organizations permit you to introduce WordPress with only couple of snaps. By and large, introducing WordPress is a straightforward interaction that takes under five minutes to finish.
In this instructional exercise, we will likely offer a total WordPress establishment instructional exercise for novices and progressed clients the same.
For novices, we will tell you the best way to introduce WordPress on all top facilitating stages by utilizing 1-click introduce scripts like Fantastico, Softaculous, and QuickInstall.
We will likewise disclose how to introduce WordPress physically utilizing FTP for our transitional clients.
Ultimately, for our amateur engineer and originators, we will tell you the best way to introduce WordPress on a neighborhood PC (Windows, Mac, and Linux).
Apart from displaying you how to installation WordPress, we will additionally supply you guidelines on matters to do after you set up WordPress.
What Things You Need Before Installing WordPress
Before you installation WordPress, first you will want a area identify and a excellent net internet hosting organization that is aware of WordPress.
We exceptionally advise that you use Bluehost due to the fact they will supply you a free area and 60% off their internet hosting graph.
The purpose we suggest Bluehost is due to the fact they are one of the greatest internet hosting groups in the world. They are additionally an formally endorsed WordPress internet hosting provider.
Since this is a very lengthy and distinct tutorial, please use the navigation under to get to the fabulous section.
Table of Contents
In this article i will tell you about...
- How to Install WordPress on Bluehost
- How to Install WordPress on SiteGround
- How to Install WordPress on HostGator
- How to Install WordPress from cPanel
- How to Install WordPress on WP Engine
- How to Install WordPress using Softaculous
- How to Install WordPress using QuickInstall
- How to Install WordPress using Fantastico
- Conclusion
How to Install WordPress on Bluehost
You can basically tap on 'Sign into WordPress' button, and it will take you straightforwardly to the WordPress administrator region.
Aside from their 'Essential' plan, Bluehost additionally permits you to introduce WordPress on limitless locales with all their facilitating plans.
Essentially click on the 'Make Site' button under 'My Sites' tab to begin.
This will dispatch the Bluehost directed WordPress establishment wizard. To start with, it will request that you give a site title and alternatively a slogan
Click'Next' to proceed.
After which, you will be approached to choose a domain your website path. In the event that you have effectively bought a domain name, you can choose it from the dropdown menu. You can generally buy and add new domain names to your record by visiting the 'Domains' from the facilitating dashboard.
To choosing your domain, you can leave the catalog way blank and let Bluehost pick it for you. The installer will likewise show a couple of fundamental modules that you can introduce.
Now click 'Next' to proceed.
The installer will set up your WordPress site, which may take a couple of seconds. From that point onward, After that you will see success message.
Now you can receive an email. After receiving an email you will be able to login to WordPress by entering your new site's administrator region.
Congrats, you have installed WordPress on your Bluehost account. That wasn't really awful right.
How to Install WordPress on SiteGround
SiteGround is an excellent choice for new WordPress users. SiteGround is known for their 24/7 support and reasonable WordPress hosting plans.
Free WordPress installers services added with every hosting plan of SiteGround. User can install WordPress very easily from hosting dashboard.
We will show both of you various techniques for installing WordPress on SiteGround hosting. You can pick one that works for you.
1. Installing WordPress on SiteGround as a New User
Assuming you just joined with SiteGround, you will be welcomed by a greeting popup upon your first login. It will inquire as to whether you would need to set up your site now.
Choose 'Start a new site' and afterward click on WordPress.
The installer wizard will presently request WordPress establishment subtleties. You need to give an email address, an administrator username, and secret login password for your new WordPress site.
Now you need to click on the ‘Confirm’ button to continue.
On the next screen, you will see small print of your selection. You can additionally choose additional website enhancements however we will bypass them for now, you can add them later if needed.
Feel free to tap on the 'COMPLETE' button. The installer will currently introduce WordPress for you behind the scenes and you will see a triumph message when it is done.
You would now be able to tap on the 'continue to the client region' button. From here, you'll track down your new site under the 'My Accounts' tab.
You can tap on 'Visit administrator board' to enter WordPress administrator region.
Congrats! You have effectively introduced WordPress on your new SiteGround account.
2. Installing WordPress on SiteGround as Existing Customer
SiteGround makes it incredibly simple to install WordPress from your account at whenever. Essentially login to your client area and visit the cPanel dashboard.
Visit cPanel dashboard in SiteGround
Now you can see the cPanel dashboard, which is fundamentally an online interface to deal with your hosting account.
From here you need to look down to the 'Auto Installers' segment and click on WordPress.
Dispatch WordPress installer in SiteGround
This will dispatch the auto-installer script with WordPress pre-built option. You need to tap on the install button and afterward select a site convention http or https and host name.
If the SSL Certificate is enabled on your domain, you can choose https as your convention, in any case select http. You can change WordPress to HTTPS/SSL later.
SiteGround WordPress installer
Now, you need to enter your site title, administrator username, secret password, and email address.
WordPress site settings
You will likewise see different alternatives to choose language, modules, and then some. You can change these choices or leave them unchecked.
You will see the WordPress Starter option. You need to keep it checked as it will walk you through present establishment steps on set up your site.
Discretionary settings
Click on the 'Install' button to proceed.
The installer will presently run behind the scenes and set up a WordPress. Once completed, you will see a message of success with a connection to your WordPress site's admin.
WordPress establishment wrapped up
By clicking on the admin region connection will take you to your site and dispatch the site set up wizard. This wizard will assist you with beginning with WordPress. Tap 'Start Now' to proceed.
SiteGround WordPress starter
To begin with, the starter wizard will request that you pick a theme for your WordPress site. It will shown many readymade themes.
SiteGround WordPress starter plan alternative
My opinion is to choose simple theme, Each and every theme for WordPress comes with complete customization panel you can change the design as you want.
Then, you will be approached to choose functionalities you need to add to your site. It will consequently choose 'Contact Form' for you on the grounds that each site needs.
Alternatively, you can pick Shop (to make an online store), schedule, or JetPack.
Click 'NEXT' to proceed.
Presently you will be approached to choose advertising choices to advance your new site. It will show you Monster Insights for Google Analytics, Yoast SEO, and OptinMonster for lead age.
We suggest choosing each of them three as they will assist you with developing your site.
Click continue to starter wizard will finish the process. You will success message.
Wrapped setting up your site
You will presently see the WordPress administrator dashboard with custom alternate ways to make content, redo plan, and begin chipping away at your site.
SiteGround custom WordPress administrator dashboard
That's it in a nutshell. You have effectively introduced WordPress on your SiteGround facilitating account.
How to Install WordPress on Hostgator
HostGator is another well known shared web hosting firm. The cPanel of HostGator is very simple and easy to use user can install WordPress with only a few clicks.
First of all, you need to login to your HostGator account. From here, you need to tap on the 'QuickInstall' symbol under the 'Product' area.
Next step click on WordPress icon to install WordPress
Next step is select your domain name where you want to install WordPress and select directory.
Mostly user want to install WordPress in their main directory folder, For example www.yourdomain.com, If you want to do this leave the directory blank.
Click next to continue
The installer will presently request that you enter WordPress site subtleties. You should give a site title, administrator username, first and last name, and an administrator email address. Ensure that you approach that email address since this is the place where you will get your WordPress secret phrase reset email.
After entering all the data, click on the 'Install' to proceed.
The installer will currently run behind the scenes to run the WordPress installer. Once completed, you will see a success page with your administrator client name and secret password.
Click 'Login' to get to the WordPress admin region.
Congrats, you have effectively install WordPress on your HostGator account.
How to Install WordPress from cPanel
Cpanel is a most famous programming utilized by many web hosting organizations. It furnishes site proprietors with a simple interface to deal with their hosting account.
Cpanel is a one-stop program with many valuable utilities including auto-installer scripts that assist you with installing WordPress.
Hosting organizations select which auto-installer script they need to utilize. By and large, Softaculous, QuickInstall, and Fantastico are the most mainstream alternatives.
We will tell you the best way to introduce WordPress utilizing each of the three auto-installers. You can adhere to the directions, in light of the installer you see on your cPanel dashboard.
The most effective method to Install WordPress utilizing Softaculous
Softaculous is a well known auto-installer script. It permits you to effectively install famous web applications like WordPress with only a couple clicks. Hosting firms like SiteGround and InMotion Hosting use Softaculous in their control panel.
Basically login to your cPanel record and search for Softaculous or WordPress installer symbol. You will discover them under Auto Installers segment.

Tapping on any of these symbols will dispatch Softaculous auto-installer for WordPress. To begin with, you will see an outline of WordPress. You need to tap on the Install tab to proceed
Softaculous ask you where to install the WordPress. You need to pick http://or http://www. as convention.
If your domain has SSL and HTTPS, you can choose https://or https://www. as convention.
From that point forward, you need to pick the domain name where you need to install WordPress. Most clients need to introduce WordPress in their area's root index, as example.com. All things considered, you need to ensure that the 'In Directory' field is clear.
Look down a bit, and you will see the site settings segment.

Under this part, first you need to give a title and description to your WordPress web site. No problem if you leave this step you can change it later from WordPress control panel.
Then, you need to pick an username and password for admin panel, and email address. Softaculous will naturally fill in the username and secret key fields for you.
You can transform them on the off chance that you need so they are not difficult to recollect for you. We ask you to consistently utilize a solid secret password.
Ensure that you enter right email address in the administrator email field. This is the place where WordPress will send warnings and secret key reset connect in the event that you at any point failed to remember your secret key.
Rest of the choices on the screen are discretionary. You would now be able to tap on the install button to run the installer.
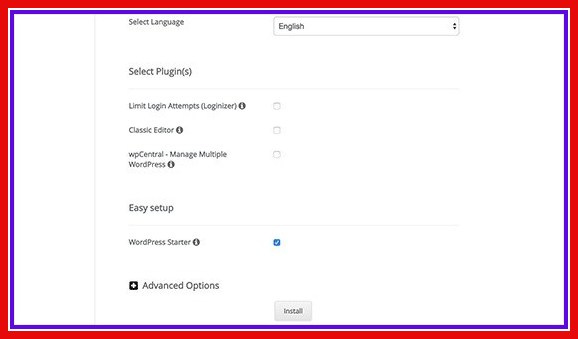
Softaculous will run the installer utilizing the settings you gave. You will see an improvement bar with establishment status. It's anything a few minutes. Try not to close the window until the advancement bar arrives at 100% something else, this may influence your WordPress establishment.
After finishing installation you will see success message from WordPress and below you will see your admin panel link.
How to Install WordPress using QuickInstall
QuickInstall is another mainstream auto-installer utilized by hosting firms like HostGator and others. We will utilize HostGator's cPanel dashboard in the screen captures here, yet it wouldn't be entirely different on the off chance that you are utilizing some other host that has QuickInstall.
In the first place, you need to login to your hosting cPanel. Look down to the Software area and afterward click on the QuickInstall symbol.
This will take you to the 1-Click Installers page on QuickInstall. You will see that it offers establishments for most mainstream web applications including WordPress. You need to tap on WordPress to dispatch the WordPress installer.
The installer will presently show you the WordPress outline. You will be approached to choose your area name starting from the drop menu.
Most fledglings need to introduce WordPress on the foundation of their site, for instance, xoominternet.com. All things considered, you need to leave the registry field clear.
click on the following catch to proceed. The installer will presently request that you enter WordPress subtleties like username, email address, and site title.
to filling in all the data, click on the Install button.
QuickInstall will presently introduce WordPress for you. From that point forward, you will see a triumph message with your login subtleties like username and secret word.
Click ‘Login’ to enter the WordPress admin area.
That’s all, The WordPress is install using QuickInstall.
How to Install WordPress using Fantastico
Fantastico is an auto-installer script utilized by a few WordPress hosting suppliers. It is like the other installer scripts in this aide and offers a simpler method to rapidly install WordPress.
To start with, you need to login to your cPanel dashboard and look down to programming and administrations area, and there you will discover the Fantastico symbol.

Click on Fantastico symbol will dispatch the auto-installer script.
Some hosting firms are as using a more easiest of Fantastico. In this instructional exercise we will show you screen captures from Fantastico F3 adaptation.
Assuming Fantastico on your host appears to be unique, relax. Fundamental establishment steps are something very similar, and you ought to have the option to effortlessly follow them.
On the Fantastico screen, you will see web applications to your left side. You need to tap on Blogs, and there you will discover WordPress recorded among numerous different applications.
To click you will see overview of the application with the 'Install' button.
Click on the ‘Click here to install WordPress’ button.
Fill your installation setting in Fantastico. First, you need to choose the domain where you want to install WordPress.
If install WordPress in a sub-catalog, you can enter the sub-registry name in the field underneath. Something else, ensure that this field is unfilled.
Under 'admin, you need to give administrator client account data. Enter a username, secret key, and email address for your WordPress administrator account.
Submit to proceed.
Fantastico will presently install WordPress for you. Whenever it has completed the process of installing WordPress you will see a success message.
How to Install WordPress on WP Engine
Step by step instructions to Install WordPress on WP Engine
WP Engine is the world best WordPress hosting firm, An oversaw hosting account is fundamentally an attendant service for your WordPress site.
They deal with dealing with your WordPress site updates, install, and execution enhancement while you center around developing your business.
As a WordPress hosting organization, WP Engine naturally introduces WordPress when you join. Contingent upon your hosting plan, you can make extra sites at whatever point you need them.
Basically, login to your WP Engine dashboard and visit the 'Destinations' page. You will see a rundown of all your WordPress locales. Click 'Make Site' to add another WordPress install.
On the following screen, you will be approached to give a name to your creation climate. Enter a name that assists you with distinguishing this site and afterward click on 'Creat Environment' button.
WP Engine will presently install your WordPress environment. It will require some investment for DNS changes to proliferate.
After that you will actually want to get to the WordPress administrator region by tapping on the connection in the sidebar. You can see your login details.
To add an area to your site, you need to tap on the add domain connect. Since WP Engine isn't a domain enlistment center, you should point your domain's DNS settings to WP Engine.
To do this, you will require your site's IP Address and CNAME. You can discover this data on the overview page of your site.
The best way to enter this data in Domain.com. The fundamental settings are something similar for all area enlistment centers, you simply need to discover the DNS settings.
Login to your Domain.com account dashboard and snap on DNS and Nameserver settings for your area name.
On the following screen, first, you need to change the A record with the @ sign as its name. And then click on the Edit to change its settings.
From that point onward, you need to enter the IP address given by WP Engine as this present record's worth and afterward click on Update DNS button.
Then, you need to check whether you have a CNAME record with www as its name. Assuming you do, you should alter that
CNAME record. Something else, CLICK 'Add DNS Record.
Add the CNAME subdomain given by WPEngine in the Value field and afterward click on the Add DNS button.
That is all you have
effectively pointed your area name to your WordPress site hosting on WP Engine.
Conclusion
I hope you find the best article if your search about 'how to install WordPress in different hosting providers' So guys if you need more help please let us know.